
Urlaub steht vor der Tür, und wahrscheinlich freuen Sie sich schon auf ein paar arbeitsfreie Tage oder sogar Wochen. Eines sollten Sie aber nicht vergessen, bevor Sie Ihren wohlverdienten freien Tage antreten: Eine Abwesenheitsnotiz zu verfassen und deren Versand in Ihrem Outlook einzustellen. Mit unseren Tipps schaffen Sie das in wenigen Minuten.
Wie schreibt man eine automatische Abwesenheitsnotiz?
Eine automatische Abwesenheitsnotiz gehört heutzutage einfach zum guten Ton der E-Mail-Kommunikation. Beim Erstellen der Nachricht sollten Sie folgende Punkte beachten:
- Eine Anrede und Grußformel gehören genauso wie in jeder E-Mail dazu.
- Achten Sie darauf, keine Rechtschreibfehler zu machen.
- Fassen Sie sich kurz und bleiben Sie freundlich.
- Bedanken Sie sich am Anfang für die Nachricht vom Sender.
- Geben Sie den genauen Zeitraum an, in dem Sie nicht erreichbar sind.
- Falls Sie während Ihrer Abwesenheit ein Kolleg*in vertritt, geben Sie dessen Kontaktdaten an.
Sie tun sich schwer damit, formelle E-Mails zu schreiben? Keine Sorge. Um es Ihnen einfacher zu machen, haben wir einige Musterformulierungen für Sie erstellt.
1. Betreff/Titel
Hier reicht es, einfach „Abwesenheitsnotiz“ einzufügen. Dadurch sieht der Sender auf den ersten Blick, dass Sie momentan nicht zur Verfügung stehen.
2. Anrede
Es kommt ganz auf das Image Ihrer Firma an, wie Sie den Inhalt formulieren. Manche Unternehmen bevorzugen einen förmlichen Ton, andere duzen und präsentieren sich eher lässig. Mit diesen Standardformulierungen machen Sie nichts falsch:
- Guten Tag und vielen Dank für Ihre E-Mail!
- Guten Tag, herzlichen Dank für Ihre Nachricht!
3. Wiedererreichbarkeit
Erwähnen Sie gleich in der zweiten Zeile, ab wann Sie wieder erreichbar sind. Wenn Sie möchten, können Sie auch den Grund für Ihre Abwesenheit nennen. Das ist aber kein Muss. Der Wortlaut könnte so aussehen:
- Ich befinde mich momentan im Urlaub. Gerne können Sie mich ab XXtag, ab XX Uhr wieder erreichen.
- Ich bin ab XXtag ab XX Uhr wieder für Sie erreichbar.
4. Weiterleitung
Wenn Sie während Ihrer Abwesenheit von einem Kolleg*innen vertreten werden, können Sie dessen E-Mail-Adresse und/oder Telefonnummer angeben. Damit der Kolleg*innen aber nicht mit E-Mails überschwemmt wird, sollten Sie anmerken, dass diese Möglichkeit nur in dringenden Fällen genutzt werden sollte:
- In dringenden Fällen wenden Sie sich bitte direkt an vorname.nachname@beispiel.at.
- Für Notfälle nutzen Sie bitte folgende Telefonnummer: XXXX.
Ihre E-Mails können nicht weitergeleitet oder von einem Kolleg*innen eingesehen werden? Führen Sie auch diese Information an, damit der Sender nicht vergeblich auf eine Antwort wartet.
- Bitte beachten Sie, dass Ihre Nachricht nicht automatisch weitergeleitet wird.
- Ihre E-Mail wird aus Vertraulichkeitsgründen nicht weitergeleitet. Vielen Dank für Ihr Verständnis.
5. Grußformel
Auch bei einer automatischen Abwesenheitsnotiz sollte die Grußformel am Schluss nicht fehlen. Wie die Anrede muss sie zum Unternehmen passen.
- Mit freundlichen Grüßen,
- Liebe/Beste/Schöne Grüße,
Natürlich können Sie alle Textbausteine auch miteinander kombinieren oder eigene Formulierungen dazwischenschieben.
Wie aktiviert man den Versand automatischer Abwesenheitsbenachrichtigung aus Outlook?
Das Wichtigste haben Sie bereits: Eine freundliche Abwesenheitsnotiz, die alle relevanten Informationen enthält. Bleibt nur noch die Frage, wie Sie im Outlook den Versand dieser Nachricht einstellen. Aber auch das ist ganz einfach! Wenn Sie unserer Schritt-für-Schritt-Anleitung folgen, haben Sie es in wenigen Minuten geschafft.
1. Klicken Sie in Ihrem E-Mail-Fenster links oben auf Datei. Es sollte das folgende Bild erscheinen:
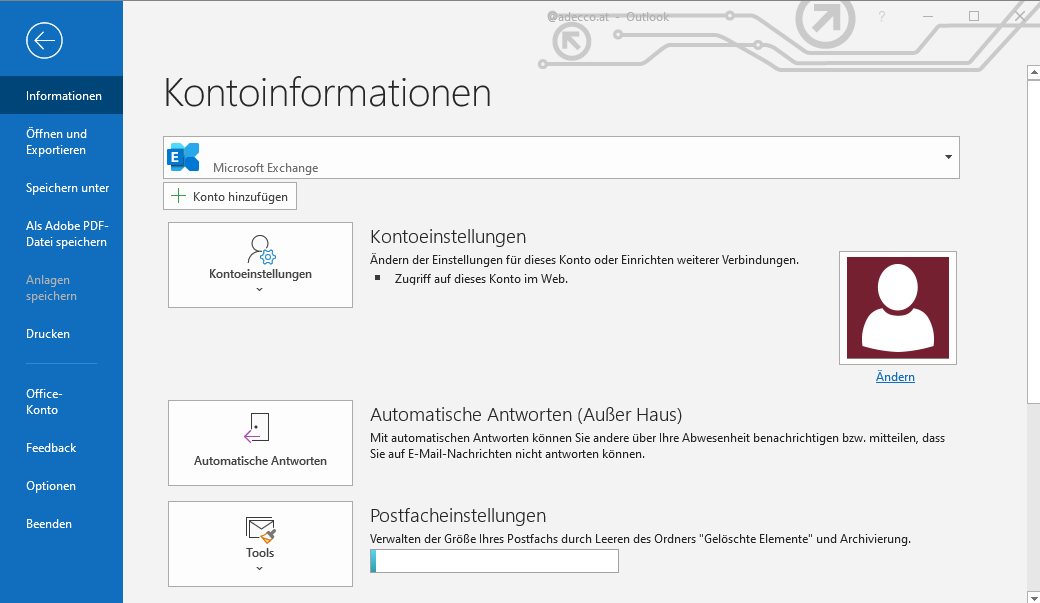
2. Wählen Sie Automatische Antworten aus.

3. Wählen Sie in diesem Feld die Option Automatische Antworten senden aus. Hier haben Sie die Möglichkeit, Zeitraum und Uhrzeit zum Versenden Ihrer automatischen Antworten festzulegen. Ticken Sie dazu die Box Nur in diesem Zeitraum versenden.
4. Fügen Sie auf der Registerkarte Innerhalb meiner Organisation Ihre Antwort ein und klicken Sie OK. Wenn Sie wollen, dass die automatische Antwort nicht nur an Ihre Kolleg*innen, sondern an alle Absender verschickt wird, wählen Sie die Option Außerhalb meiner Organisation.
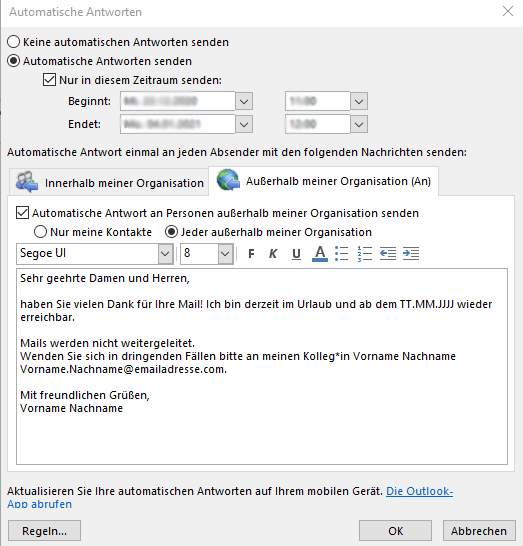
Nun haben Sie es geschafft! Ihre Kunden und Kolleg*innen wissen Bescheid, ab wann Sie wieder erreichbar sind, und Sie können Ihren Urlaub in aller Ruhe genießen. Wir wünschen Ihnen einen entspannten Urlaub!